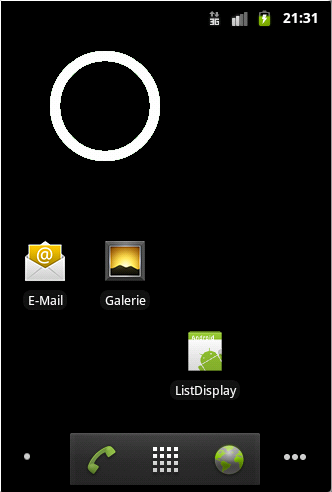I. Prérequis▲
Le tutoriel implique que vous ayez déjà des connaissances de base dans le développement Android. Veuillez consulter le tutoriel de développement Android pour en apprendre les bases.
II. Vue d'ensemble▲
II-A. Live Wallpapers▲
Les Live Wallpapers sont des fonds d'écran animés, interactifs, pour l'écran d'accueil d'Android. Un fond d'écran est similaire à d'autres applications Android et peut utiliser la plupart des mêmes fonctionnalités.
II-B. Comment créer un fond d'écran animé▲
Pour créer un fond d'écran animé, vous devez créer un fichier XML qui décrit votre fond d'écran. Ce fichier doit contenir une description de l'application et peut contenir un aperçu et un lien vers une activité de préférence Activité, qui permet de personnaliser le fond d'écran animé.
Vous pouvez également créer un service qui doit étendre la classe WallpaperService. Celle-ci est la classe de base pour tous les fonds d'écran animés du système. Vous devez implémenter la méthode onCreateEngine() et retourner un objet de type android.service.wallpaper.WallpaperService.Engine. Ces objets gèrent le cycle de vie des événements, animations et dessins du papier peint. La classe Engine définit les méthodes du cycle de vie, comme onCreate(), onSurfaceCreated(), onVisibilityChanged(), onOffsetsChanged(), onTouchEvent() et onCommand().
Le service nécessite l'autorisation android.permission.BIND_WALLPAPER et doit être enregistré par un filtre d'intention pour l'action android.service.wallpaper.WallpaperService.
Vous devriez également indiquer dans le fichier AndroidManifest.xml de l'application que votre application utilise la fonctionnalité android.software.live_wallpaper. Cela permettra d'éviter que votre fond d'écran puisse être installé sur des appareils qui ne prennent pas en charge les fonds d'écran animés.
II-C. Intention pour modifier le papier peint▲
Vous pouvez utiliser une Intention pour modifier le fond d'écran.
// Bouton pour changer le papier paint
public void onClick(View view) {
Intent intent = new Intent(WallpaperManager.ACTION_CHANGE_LIVE_WALLPAPER);
intent.putExtra(WallpaperManager.EXTRA_LIVE_WALLPAPER_COMPONENT,
new ComponentName(this, MyWallpaperService.class));
startActivity(intent);
}III. Exemple fond d'écran Android▲
Créez un nouveau projet appelé de.vogella.android.wallpaper. Ne créez pas une activité.
Créez le dossier /res/xml et le fichier mywallpaper.xml.
<?xml version="1.0" encoding="UTF-8"?>
<wallpaper
xmlns:android="http://schemas.android.com/apk/res/android"
android:thumbnail="@drawable/icon"
android:description="@string/wallpaper_description"
android:settingsActivity="de.vogella.android.wallpaper.MyPreferencesActivity"/>Ce fichier contient une description et un aperçu de votre fond d'écran. Vous pouvez y insérer un lien vers une activité qui permet de configurer le fond d'écran. Ce fichier de ressources sera lié à partir de AndroidManifest.xml. Vous pouvez également y inclure le « android:thumbnail attribute », qui pointerait vers un drawable avec une image plus petite du papier peint courant.
Modifiez votre AndroidManifest.xml comme suit pour définir votre service MyWallpaperService. Définissez également l'uses-feature.
<?xml version="1.0" encoding="utf-8"?>
<manifest xmlns:android="http://schemas.android.com/apk/res/android"
package="de.vogella.android.wallpaper"
android:versionCode="1"
android:versionName="1.0" >
<application
android:icon="@drawable/icon"
android:label="@string/app_name" >
<service
android:name="MyWallpaperService"
android:enabled="true"
android:label="Wallpaper Example "
android:permission="android.permission.BIND_WALLPAPER" >
<intent-filter>
<action android:name="android.service.wallpaper.WallpaperService" >
</action>
</intent-filter>
<meta-data
android:name="android.service.wallpaper"
android:resource="@xml/mywallpaper" >
</meta-data>
</service>
<activity
android:name=".MyPreferencesActivity"
android:exported="true"
android:label="@string/app_name"
android:theme="@android:style/Theme.Light.WallpaperSettings" >
</activity>
<activity
android:name=".SetWallpaperActivity"
android:label="@string/app_name"
android:theme="@android:style/Theme.Light.WallpaperSettings" >
<intent-filter>
<action android:name="android.intent.action.MAIN" />
<category android:name="android.intent.category.LAUNCHER" />
</intent-filter>
</activity>
</application>
<uses-sdk android:minSdkVersion="10" />
<uses-feature
android:name="android.software.live_wallpaper"
android:required="true" >
</uses-feature>
</manifest>Nous créons la classe MyPoint pour enregistrer les éléments que nous avons dessinés.
package de.vogella.android.wallpaper;
public class MyPoint {
String text;
private int x;
private int y;
public MyPoint(String text, int x, int y) {
this.text = text;
this.x = x;
this.y = y;
}
}Créez une nouvelle activité et le fichier de préférences prefs.xml dans le dossier res/xml.
<?xml version="1.0" encoding="utf-8"?>
<PreferenceScreen xmlns:android="http://schemas.android.com/apk/res/android">
<CheckBoxPreference android:key="touch"
android:title="Enable Touch"></CheckBoxPreference>
<EditTextPreference android:key="numberOfCircles"
android:title="Number of Circles"></EditTextPreference>
</PreferenceScreen>Créez une nouvelle activité appelée MyPreferencesActivity et la classe suivante :
package de.vogella.android.wallpaper;
import android.os.Bundle;
import android.preference.Preference;
import android.preference.Preference.OnPreferenceChangeListener;
import android.preference.PreferenceActivity;
import android.widget.Toast;
public class MyPreferencesActivity extends PreferenceActivity {
@Override
protected void onCreate(Bundle savedInstanceState) {
super.onCreate(savedInstanceState);
addPreferencesFromResource(R.xml.prefs);
// ajoutez un validateur à la préférence "numberOfCircles", afin
// qu'elle accepte des nombres
Preference circlePreference = getPreferenceScreen().findPreference("numberOfCircles");
// ajoutez le validateur
circlePreference.setOnPreferenceChangeListener(numberCheckListener);
}
/**
* Vérifier si une préférence est une valeur numérique valide
*/
Preference.OnPreferenceChangeListener numberCheckListener = new OnPreferenceChangeListener() {
@Override
public boolean onPreferenceChange(Preference preference, Object newValue) {
// vérifier si la chaîne représente la valeur d'un entier
if (newValue != null && newValue.toString().length() > 0
&& newValue.toString().matches("\\d*")) {
return true;
}
// Si ce n'est pas le cas, créer un message pour l'utilisateur
Toast.makeText(MyPreferencesActivity.this, "Invalid Input",
Toast.LENGTH_SHORT).show();
return false;
}
};
}Écrivez ce code pour le service de fond d'écran :
package de.vogella.android.wallpaper;
import java.util.ArrayList;
import java.util.List;
import android.content.SharedPreferences;
import android.graphics.Canvas;
import android.graphics.Color;
import android.graphics.Paint;
import android.os.Handler;
import android.preference.PreferenceManager;
import android.service.wallpaper.WallpaperService;
import android.view.MotionEvent;
import android.view.SurfaceHolder;
public class MyWallpaperService extends WallpaperService {
@Override
public Engine onCreateEngine() {
return new MyWallpaperEngine();
}
private class MyWallpaperEngine extends Engine {
private final Handler handler = new Handler();
private final Runnable drawRunner = new Runnable() {
@Override
public void run() {
draw();
}
};
private List<MyPoint> circles;
private Paint paint = new Paint();
private int width;
int height;
private boolean visible = true;
private int maxNumber;
private boolean touchEnabled;
public MyWallpaperEngine() {
SharedPreferences prefs = PreferenceManager
.getDefaultSharedPreferences(MyWallpaperService.this);
maxNumber = Integer
.valueOf(prefs.getString("numberOfCircles", "4"));
touchEnabled = prefs.getBoolean("touch", false);
circles = new ArrayList<MyPoint>();
paint.setAntiAlias(true);
paint.setColor(Color.WHITE);
paint.setStyle(Paint.Style.STROKE);
paint.setStrokeJoin(Paint.Join.ROUND);
paint.setStrokeWidth(10f);
handler.post(drawRunner);
}
@Override
public void onVisibilityChanged(boolean visible) {
this.visible = visible;
if (visible) {
handler.post(drawRunner);
} else {
handler.removeCallbacks(drawRunner);
}
}
}@Override
public void onSurfaceDestroyed(SurfaceHolder holder) {
super.onSurfaceDestroyed(holder);
this.visible = false;
handler.removeCallbacks(drawRunner);
}
@Override
public void onSurfaceChanged(SurfaceHolder holder, int format,
int width, int height) {
this.width = width;
this.height = height;
super.onSurfaceChanged(holder, format, width, height);
}
@Override
public void onTouchEvent(MotionEvent event) {
if (touchEnabled) {
float x = event.getX();
float y = event.getY();
SurfaceHolder holder = getSurfaceHolder();
Canvas canvas = null;
try {
canvas = holder.lockCanvas();
if (canvas != null) {
canvas.drawColor(Color.BLACK);
circles.clear();
circles.add(new MyPoint(String.valueOf(circles.size() + 1), x, y));
drawCircles(canvas, circles);
}
} finally {
if (canvas != null)
holder.unlockCanvasAndPost(canvas);
}
super.onTouchEvent(event);
}
}
private void draw() {
SurfaceHolder holder = getSurfaceHolder();
Canvas canvas = null;
try {
canvas = holder.lockCanvas();
if (canvas != null) {
if (circles.size() >= maxNumber) {
circles.clear();
}
int x = (int) (width * Math.random());
int y = (int) (height * Math.random());
circles.add(new MyPoint(String.valueOf(circles.size() + 1),
x, y));
drawCircles(canvas, circles);
}
} finally {
if (canvas != null)
holder.unlockCanvasAndPost(canvas);
}
handler.removeCallbacks(drawRunner);
if (visible) {
handler.postDelayed(drawRunner, 5000);
}
}
// La vue de surface nécessite que tous les éléments soient entièrement dessinés
private void drawCircles(Canvas canvas, List<MyPoint> circles) {
canvas.drawColor(Color.BLACK);
for (MyPoint point : circles) {
canvas.drawCircle(point.x, point.y, 20.0f, paint);
}
}
}Créez l'activité suivante qui devrait utiliser une mise en page incluant un bouton. Celui-ci doit utiliser la propriété onClick pour pointer vers la méthode onClick.
package de.vogella.android.wallpaper;
import android.app.Activity;
import android.app.WallpaperManager;
import android.content.ComponentName;
import android.content.Intent;
import android.os.Bundle;
import android.view.View;
public class SetWallpaperActivity extends Activity {
@Override
protected void onCreate(Bundle savedInstanceState) {
super.onCreate(savedInstanceState);
setContentView(R.layout.main);
}
public void onClick(View view) {
Intent intent = new Intent(WallpaperManager.ACTION_CHANGE_LIVE_WALLPAPER);
intent.putExtra(WallpaperManager.EXTRA_LIVE_WALLPAPER_COMPONENT,
new ComponentName(this, MyWallpaperService.class));
startActivity(intent);
}
}Si vous démarrez votre application, elle devrait permettre de définir le papier peint. Il devrait ressembler à la capture d'écran ci-dessous. Si vous avez activé Touch dans les préférences, vous pouvez cliquer sur l'écran pour supprimer les cercles existants, vous pouvez également définir dans les paramètres le nombre de cercles qui doivent être affichés.
IV. Liens▲
V. Remerciements Developpez▲
Vous pouvez retrouver l'article original à l'adresse Android Live Wallpaper - Tutorial. Nous remercions Lars Vogel qui nous a aimablement autorisés à traduire et héberger ses articles.
Nous remercions aussi Mishulyna pour sa traduction, ainsi que ced pour sa relecture orthographique.