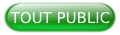1. Problèmes courants sous Android et leurs solutions▲
Les choses ne vont pas toujours aussi bien que l'on voudrait lors d'un développement pour Android. Cet article dresse l'inventaire des problèmes typiques et indique comment les résoudre.
1-1. Nettoyage du projet▲
De nombreux utilisateurs indiquent qu'ils ont les erreurs suivantes :
- Project ... is missing required source folder: 'gen' ;
- The project could not be built until build path errors are resolved ;
- Unable to open class file R.java.
Pour corriger ces erreurs, allez dans le menu « project » et sélectionnez l'option « Clean ».
Si vous utilisez des projets bibliothèques, nettoyez-les aussi.
android.content.ActivityNotFoundException ▲
Pendant le démarrage ou l'exécution de votre application, celle-ci s'arrête. Dans la fenêtre « LogCat », vous observez le message : « android.content.ActivityNotFoundException : Unable to find explicit activity class; have you declared this activity in your AndroidManifest.xml? »
Dans ce cas, vérifiez que vous avez bien déclaré votre activité dans le fichier AndroidManifest.xml.
1-3. Problèmes avec adb (Android Debug Bridge) ▲
La communication avec l'émulateur de périphérique Android doit avoir un problème. Cette communication est gérée par adb (Android Debug Bridge).
Eclipse vous permet de réinitialiser adb au cas où vous auriez un problème. Sélectionnez la vue DDMS avec le menu « Window ? Open Perspective ? Other... ? DDMS ».
Pour redémarrer adb, sélectionnez l'option « Reset adb » dans la vue des périphériques.
1-4. LogCat ▲
La vue « LogCat » montre les messages de votre périphérique Android et peut vous aider à analyser les problèmes. Par exemple, les exceptions Java doivent être affichées ici. Pour ouvrir cette vue, sélectionnez l'option « Window ? Show View ? Other... ? Android ? LogCat ».
1-5. Java7 ▲
Si Android indique que vous ne pouvez pas utiliser Java7, faites un clic droit sur votre projet et sélectionnez l'entrée « Compilateur Java ». Assurez-vous que Java 1.5 ou Java 1.6 est utilisé. Vous pourriez aussi avoir à sélectionner la case à cocher « Activer les paramètres spécifiques du projet ».
1-6. Eclipse indique que le fichier R.java est manquant▲
Parfois, Eclipse se plaint qu'un fichier ne peut être trouvé, par exemple le fichier R.layout.main. Vérifiez dans votre source que vous n'avez pas importé le fichier android.R. L'import du fichier android.R empêche Eclipse de trouver votre fichier R.
1-7. L'éditeur Android ne se lance pas▲
Android fournit un éditeur pour les fichiers de ressources Android. Malheureusement cet éditeur n'est, par défaut, pas toujours lancé à cause d'un bogue dans ADT. Si cela arrive, vous pouvez lancer manuellement cet éditeur. Faites un clic droit sur votre fichier et sélectionnez l'option « Open with ? Android Menu Editor. »
1-8. L'émulateur ne démarre pas▲
Si votre émulateur ne démarre pas, assurez-vous que la bonne version du SDK Android est dans le chemin de recherche (PATH) sans espaces dans le nom des répertoires.
1-9. Timeout pendant un déploiement ▲
Si vous avez un problème de timeout durant un déploiement, vous pouvez augmenter la valeur de ce timeout dans les préférences Eclipse. Sélectionnez « Window ? Preferences ? Android ? DDMS » et augmentez la valeur (en millisecondes) du timeout ADB de connexion.
1-10. Échec de l'installation pour cause d'espace insuffisant▲
Parfois, l'émulateur refuse d'installer une application avec le message d'erreur : « INSTALL_FAILED_INSUFFICIENT_STORAGE ».
Un périphérique virtuel Android dispose par défaut de 64 MO pour le stockage des applications Android. Vous pouvez effacer les applications installées en redémarrant le périphérique et en sélectionnant l'option « Wipe user data ».
Ou alors, vous pouvez modifier la taille de la partition de données. Si vous éditez le AVD (Android Virtual Device), vous pouvez spécifier la taille idéale de la partition de données avec le bouton « New ».
1-11. Le certificat « Debug » est expiré▲
Si vous avez le message d'erreur « Debug Certificate expired », allez dans le répertoire qui contient les AVD Android, par exemple, android sous Linux, et supprimez le fichier « debug.keystore ». Ce fichier est valide pour seulement un an et s'il n'est pas présent, Eclipse le régénérera.
1-12. Message d'erreur pour @Override ▲
La clause @Override a été introduite avec Java 1.6. Si vous avez un message d'erreur pour @Override, changer le compilateur Java pour une version 1.6. Pour cela, faites un clic droit sur le projet et sélectionnez « Properties ? Java Compiler ? Compiler compliance level » et choisissez la valeur « 1.6 » dans la liste déroulante.
1-13. Imports manquants▲
Java requiert que les classes qui ne font pas partie du langage standard Java soient ou bien complètement qualifiées ou bien déclarées avec « imports ».
Si vous avez un message d'erreur « XX cannot be resolved to a variable », faites un clic droit dans votre éditeur et sélectionnez l'option « Source ? Organize Imports » pour les paquetages requis importants.
3. Liens et littérature▲
4. Remerciements Developpez▲
Vous pouvez retrouver l'article original ici : Solutions for common Android development problems. Nous remercions Lars Vogel qui nous a aimablement autorisés à traduire et héberger ses articles.
Nos remerciements à ClaudeLELOUP pour sa relecture orthographique.
N'hésitez pas à commenter cet article ! Commentez ![]()