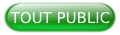1. Installation des outils de développement Android▲
Google fournit des outils pour développer des applications Android. Vous pouvez choisir les outils basés sur Eclipse ou IntelliJ.
Ce document décrit les deux approches, mais l'accent est mis sur les outils basés sur Eclipse.
La sélection d'un IDE est une histoire de préférences personnelles. L'équipe de Google prévoit de soutenir les outils à la fois pour Eclipse ainsi que pour IntelliJ. L'auteur de ce texte est un utilisateur, contributeur et commiter depuis longtemps de Eclipse. C'est pourquoi l'accent est mis sur Eclipse comme principal outil de développement pour Android.
2. Exigences▲
2-1. Exigences systèmes▲
Le développement pour Android peut être fait sur une machine raisonnablement taillée. Pour une meilleure expérience, un ordinateur récent est recommandé, avec par exemple une CPU à 2,6 GHz et au moins 8 GB de RAM. Une mémoire SSD améliore le démarrage de l'émulateur Android.
2-2. Exigences pour l'utilisation d'un Linux 64 bits▲
Le SDK Android est 32 bits, donc, sur un système Linux 64 bits, vous devez installer le paquetage de bibliothèques « a32-libs ». Pour Ubuntu, vous pouvez le faire avec la commande suivante :
apt-get install ia32-libsVérifiez la documentation de votre distribution si vous utilisez un autre Linux.
3. Installer les outils de développement Android▲
3-1. Téléchargement du paquetage « Android Developer Tools »▲
Google fournit un environnement de développement Android packagé et configuré, basé sur l'IDE Eclipse appelé « Android Developer Tools ». À l'URL suivante, vous trouverez un fichier d'archive qui comprend tous les outils nécessaires au développement Android : Obtenir le SDK Android.
3-2. Installation autonome de ADT▲
Extrayez le fichier zip et exécutez Android Developer Tools (Eclipse) situé dans le dossier eclipse. Vous pouvez le faire en double-cliquant sur le lanceur natif Eclipse (par exemple eclipse.exe sous Windows).
3-3. Mettre à jour une installation Eclipse existante▲
Voyez le paragraphe 7, « Mettre à jour l'environnement Eclipse pour le développement AndroidMettre à jour l'environnement Eclipse pour le développement Android » pour savoir comment mettre à jour l'IDE Eclipse pour faire du développement Android.
4. Choisir la version du SDK Android▲
4-1. Utiliser le gestionnaire du SDK Android▲
Le gestionnaire de SDK Android vous permet d'installer une version spécifique de l'API Android. Sélectionnez « Window → Android SDK Manager » à partir du menu de Eclipse ou utilisez le programme « tools/android » dans le répertoire d'installation du SDK Android.
Si vous utilisez le paquetage Android Development Tools basé sur l'environnement Eclipse, le SDK Android se situe dans le répertoire « sdk » du fichier archive.
Le gestionnaire du SDK Android vous permet d'installer ou de supprimer des paquetages Android.
À partir de l'arbre, sélectionnez la version d'Android que vous voulez et appuyez sur le bouton « Install ». La copie d'écran suivante montre la sélection de l'API version 16 pour Android.
Appuyez sur le bouton « Install » et acceptez la licence pour tous les paquetages. Quand l'installation est terminée, redémarrez l'IDE Eclipse.
4-2. Installer la bibliothèque de support▲
Dans le gestionnaire de SDK Android, sélectionnez « Extras » et installez la bibliothèque de support Android.
5. Exercice : créer et démarrer un périphérique virtuel Android▲
5-1. But▲
Dans cet exercice, vous allez créer et démarrer un ADT. Même si vous avez un périphérique Android réel disponible, vous devez vous habituer à la création et l'usage des AVD de manière à pouvoir tester votre programme avec différentes versions et configuration d'Android.
5-2. Créer un AVD ▲
Définissez un nouveau périphérique virtuel Android (AVD pour Android Virtual Device) en ouvrant le gestionnaire AVD avec le menu « Window → Android Virtual Device Manager » puis en appuyant sur le bouton « New ».
Saisissez les mêmes valeurs que dans la copie d'écran suivante :
Assurez-vous que l'option « Use Host GPU » est sélectionnée. Cela permet à l'AVD d'utiliser l'unité de traitement graphique (GPU) de votre ordinateur ce qui le rend beaucoup plus rapide.
Ensuite, appuyez sur le bouton « OK ». Cela va créer et afficher la configuration AVD dans la liste des périphériques virtuels disponibles.
5-3. Démarrer votre AVD ▲
Sélectionnez la nouvelle entrée et appuyez sur le bouton « Start ». Sélectionnez « Launch » dans la fenêtre ci-dessous :
Ne pas interrompre le processus de démarrage, car cela pourrait corrompre l'AVD. Le premier démarrage peut prendre sur une vieille machine jusqu'à dix minutes. Sur une machine moderne, typiquement, cela prend une à trois minutes pour démarrer un nouvel AVD.
Après que l'AVD a été démarré, vous pouvez utiliser l'AVD avec la souris, si vous avez sélectionné l'option et avec le clavier virtuel de l'émulateur.
Une fois démarré, n'arrêtez pas l'AVD. Si vous faites des changements que vous voulez tester dans votre application, vous la déployez à nouveau sur l'AVD.
6. Android Studio ▲
6-1. Android Studio pour IntelliJ IDE▲
Google propose également une version modifiée pour le développement d'applications Android basées sur l'IDE IntelliJ appelé « Android studio ».
6-2. Installation ▲
Cet article utilise Eclipse, mais des fonctionnalités très similaires sont également disponibles avec Android Studio. Voyez Installer Android Studio pour apprendre à installer et utiliser Android Studio.
7. Mettre à jour l'environnement Eclipse pour Android▲
7-1. Installer le plugin ADT et le SDK Android▲
Ce paragraphe suppose que vous avez déjà une connaissance de l'IDE Eclipse et que vous souhaitez le mettre à jour pour développer des applications Android. Utilisez le gestionnaire de mises à jour Eclipse avec le menu « Help → Install new software » et commencez par installer tous les composants disponibles pour le « Android Development Tools » (ADT) à partir de l'URL suivante :
https://dl-ssl.google.com/android/eclipse/Après que les nouveaux composants de développement Android ont été installés, vous serez invité à installer le SDK Android. Vous pouvez utiliser l'assistant suivant ou allez à la section suivante pour savoir comment le faire manuellement.
7-2. Installation manuelle du SDK Android▲
Après l'installation d'ADT, l'IDE Eclipse permet de télécharger le SDK Android automatiquement. Sinon, vous pouvez également le télécharger manuellement à partir de la page de téléchargement du SDK Android :
http://developer.android.com/sdk/index.htmlLe téléchargement contient un fichier zip que vous pouvez extraire à n'importe quel endroit dans votre système de fichiers. Par exemple, sur mon système Linux, je l'ai placé dans le répertoire « /home/vogella/android-sdk ». Évitez d'utiliser des espaces dans le nom du chemin, sinon vous risquez de rencontrer des problèmes avec l'utilisation du SDK Android.
Vous devez également définir l'emplacement du SDK Android dans les préférences d'Eclipse. Dans Eclipse ouvrez la boîte de dialogue des préférences via le menu « Window → Preferences'. Sélectionnez Android et entrez le chemin d'installation du SDK Android.
8. Remerciements Developpez▲
Vous pouvez retrouver l'article original ici : Android development tools installation. Nous remercions Lars Vogel qui nous a aimablement autorisés à traduire et héberger ses articles.
Nos remerciements à ClaudeLELOUP pour sa relecture orthographique.
N'hésitez pas à commenter cet article ! 1 commentaire ![]()